
|
||
|---|---|---|
PeachTree Accounting - Time Clock Data ImportTo import time clock data from Spectrum TimeClock into PeachTree Accounting, you must first configure a few things in PeachTree.
Step 1: Setup "Pay Types" in Payroll ConfigurationSelect to PeachTree's "Maintain / Payroll / Payroll Settings" menu. From the resulting dialog box, click on "Company Information", and then "Pay Types" when that appears.
The "Pay Type" list box must start with "Regular", "Overtime", and "Doubletime" (for California).
The import will not work if these aren't setup this way.
Step 2: Configure Each Employee's Pay InfoEach employee in Spectrum TimeClock must have the same "Employee ID" that you've got them configured with in PeachTree. The employee's "Pay Method" can be set to "Hourly - Hours per Pay Period" or "Hourly - Time Ticket Hours". Each rate must have an hourly pay rate set. Again, the "Pay Type" listbox must list "Regular", "Overtime", and "Doubletime" (for California users) in that order.
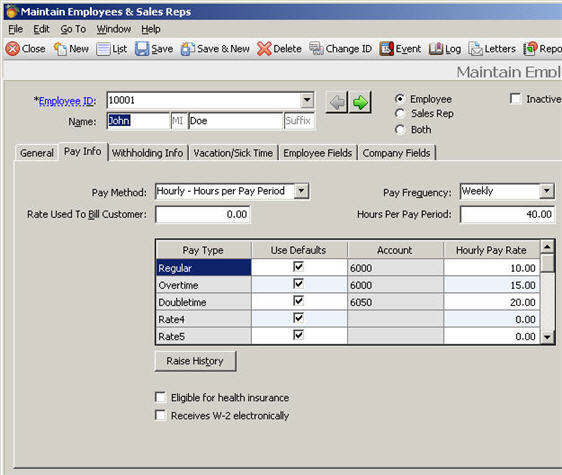
Step 3: Setup an Activity Item for PayrollEach time ticket has to be assigned an "Activity Item". Spectrum TimeClock uses an activity item named "PAYROLL". To add this, pull down and select PeachTree's "Maintain / Inventory Items" menu. Then create a new "PAYROLL" item as shown, selecting the "Activity Item" in the "Item Class" dropdown.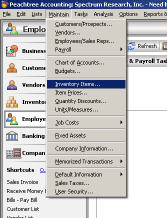 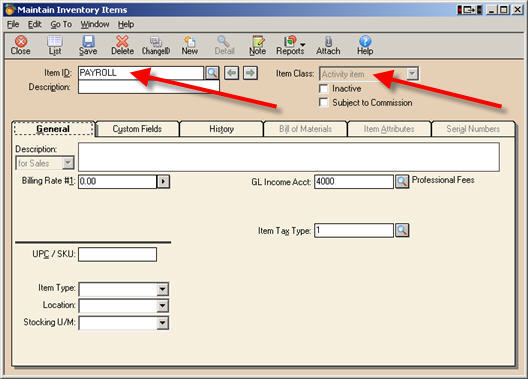
Step 4: Click on a Menu to Start ConfiguringClick on PeachTree's "File / Select Import/Export" menu to start an import configuration.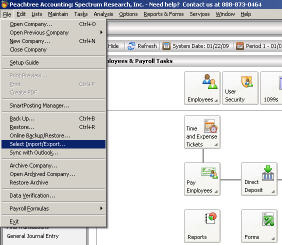
Step 5: Configure Import Fields1) From the "Select Import/Export" dialog, click on "Time/Expense.2) Click on "Time Ticket Register". 3) Click on the "Import" icon in the toolbar. 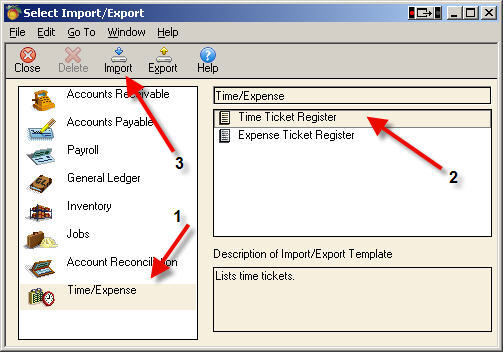
Step 6: Select the Data Columns to ImportClick on the "Fields" tab of the "Time Ticket Register" Dialog. Then...1) Click on the "Show None" button at the left of the dialog. 2) Click to show each of the columns with "Show" checked below. Scroll as needed. 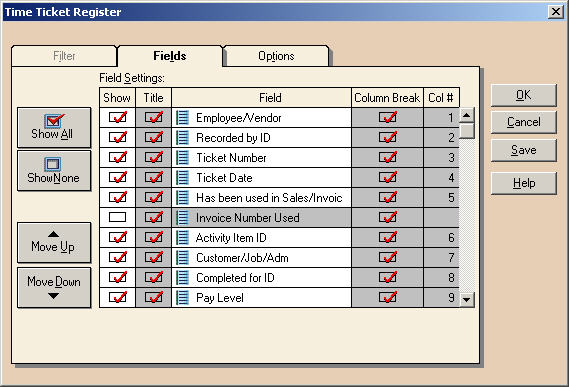 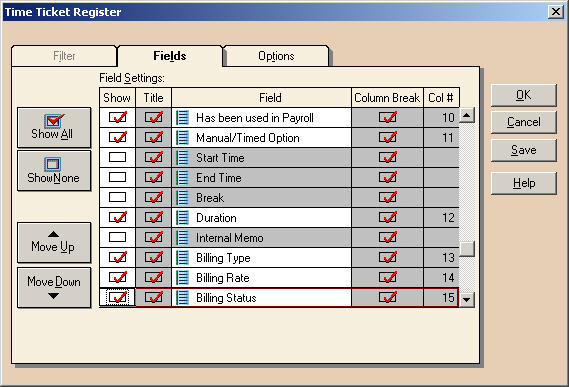
Step 7: Select Import OptionsClick on the "Options" tab of the "Time Ticket Register" dialog.1) Check the "First Row Contains Headings" checkbox. 2) Click the ">" icon to select the import file. Specify "c:\time.csv" file. 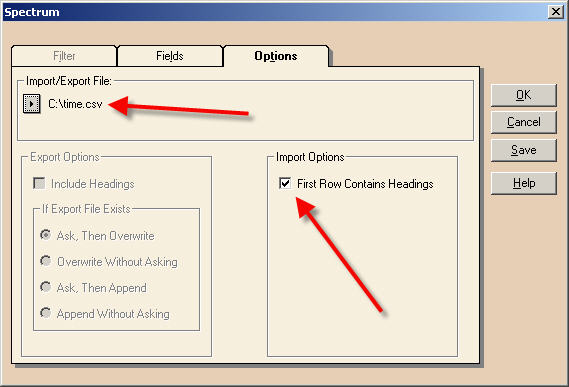
Step 8: Save the Import Template1) Click the "Save" button.2) Type in the template name "Spectrum". 3) Click on the "Save As" dialog box's "Save" button. 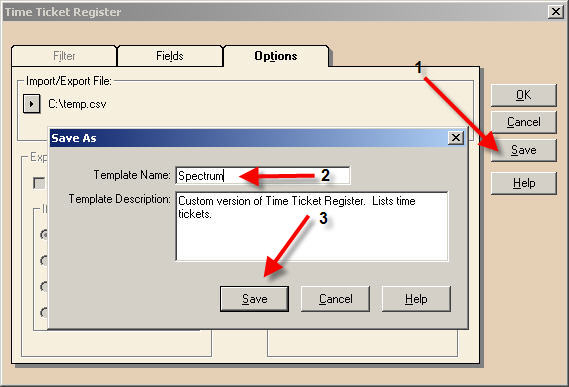
Step 9: Do the Import1) Export fresh payroll batch data from Spectrum TimeClock if needed.2) Click on the "Spectrum" template. 3) Click on the "Import" button to import the punches. 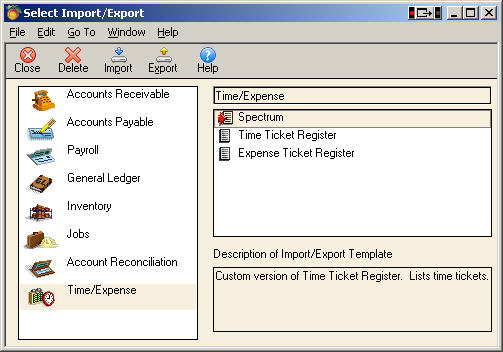
Other TasksView Time TicketsView all time tickets by going to the "Tasks / Time and Expense / Time Tickets" menu, then click on "List" in the resulting dialog box. You can also get there from the "Lists / Time and Expense / Time Tickets" menu.Control Pay Type OrderThe order of "Pay Type" values can be edited by going to the "Options / Default Information / Payroll Settings" menu, and then clicking on "Field Order". |
Find out more about
Spectrum TimeClock.
TopicsGeneral InformationSpectrum Research, Inc.Export to Excel Accessing Your ClockSave a Website ShortcutSave a Smart Phone Shortcut Time Clock Punching Options Time Clock Punch Locations ConfigurationForgot Password FunctionHoliday Pay Setup Time Clock Rounding Running PayrollHow to Run PayrollRun a Payroll Batch View a Payroll Batch Run a Quick Payroll Report Exporting Time DataExport Time Data from SpectrumImport Time DataImport time data into PeachtreeImport time data into QuickBooks Employee ManagementDelete / Deactivate EmployeesAdd an Employee Reactivate Employees Punching IN / OUTEmployee Forgot Punch InEmployee Forgot Punch Out Additional ModulesBioNetick Module InstallationOther Support.Request Remote AssistanceTRACERT diagnostic DOL RegulationsHow to Calculate OvertimeOvertime Averaging Fixed Salary for Fluctuating Hours Weighted Average Regular Rate Employee Training Hours & Overtime All articles are |
|
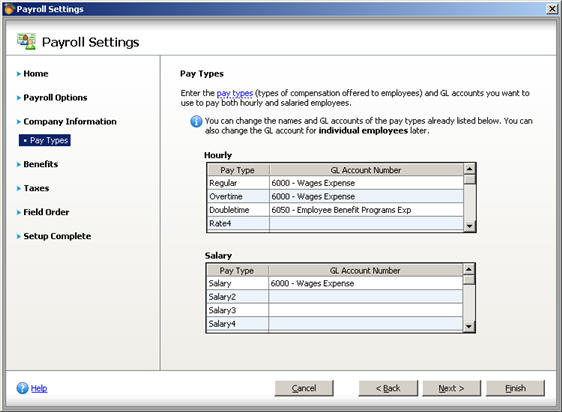
 Spectrum Research
Spectrum Research